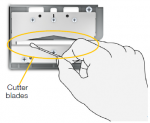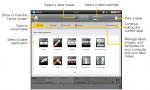News
Several sensors inside the label compartment need periodic cleaning to remove dust and other particles that may have accumulated.
Clean the cutter blade each time you replace the label cartridge. To clean the cutter blade:
To keep printing clear and crisp labels, occasionally clean the print head. Use the cleaning tool that came with your label maker.
The print head is very delicate, so use care when cleaning. To clean the print head:
The label maker can be used as a standalone label maker or you can print labels directly from your computer using the latest version of DYMO IDô software. Using DYMO IDô software is the recommended method for producing a high volume of labels.
The default barcode type will be inserted automatically each time you insert a barcode on a label. The factory default barcode type is Code 128.
From within each label editor you can choose to set the current properties as the custom default properties for that label type. When custom default properties are set, you avoid having to step through the label application wizard each time you create that type of label.
Restoring Factory Default Settings
You can remove any custom settings you made and restore the label maker to the factory default settings. Restoring does not remove your saved labels, favourites, or transferred files.
This video shows how to connect the XTL-500 with the DYMO ID software.
This video shows how to make an Arc Flash Label on an XTL500